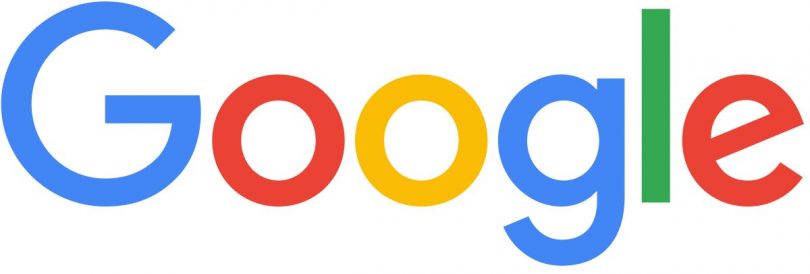Da li vam je Gmail usporio? Evo nekoliko jednostavnih postupaka kojima ćete ubrzati učitavanje poruka i tako lakše i brže obaviti posao.
Tokom godina, Gmail se od internet usluge e-pošte razvio u moćan poslovni alat i sastavni je deo „Guglove” platforme G Suite. Međutim, kako se sve više funkcija dodaje Gmail-u, veb-aplikacija postaje sporija. Možda ste primetili da učitavanje Gmail-a u vašem pregledaču može da potraje od jedne sekunde do nekoliko sekundi, što je siguran izvor nerviranja kada želite samo da proverite prijemno sanduče ili brzo napišete poruku e-pošte. Sve to može biti još gore ako je procesor na vašem računaru loš, ili ako vam je internet veza spora ili ako ste u pregledaču instalirali suviše veliki broj dodatnih programa. Možda bi nekoliko saveta moglo da vam pomogne da Gmail dobije na brzini.
- Ukinite prozor za ćaskanje
Podrazumevani izgled prijemnog sandučeta u Gmail-u uključuje prozor za ćaskanje u donjem levom uglu. Možete da ga upotrebljavate za ćaskanje sa ljudima iz „Gugl” kontakata, ali to može da uspori početno učitavanje prijemnog sandučeta i ukupno funkcionisanje Gmail-a. Taj prozor za ćaskanje, takođe, zauzima prostor na ekranu u bočnoj traci koji prikazuje kategorije e-pošte i oznake. Kad se oslobodite prozora za ćaskanje, odmah ćete videti više oznaka tako da ne morate da ih pretražujete, posebno ako ste napravili dugačku listu oznaka koje dodeljujete porukama. Da biste izbacili prozor za ćaskanje, kliknite na ikonu zupčanika u gornjem desnom uglu prijemnog sandučeta, a zatim podešavanja iz padajućeg menija. Na karticama koje se prikazuju na vrhu ekrana odaberite ćaskanje. Izaberite ćaskanje je isključeno i kliknite na dugme sačuvaj promene. Vaše poštansko sanduče pojaviće se bez prozora za ćaskanje.
- Smanjite broj prepiski po stranici
Kada lokalno, na računaru, imate mnogo sačuvanih poruka, stona aplikacija koju koristite da biste ih čitali i upravljali njima može se usporiti u procesu njihovog sortiranja i prikazivanja. U tom slučaju, ako obrišete poruke koji vam nisu potrebne, možete da ubrzate aplikaciju, ali pošto Gmail čuva vaše mejlove u oblaku, njihovo brisanje je neće nužno ubrzati.
Ipak, možete nešto da učinite da biste pomogli vašem pregledaču da brže učitava stranicu primljene pošte: smanjite broj prepiski koji se pojavljuju na njoj. Gmail se može podesiti tako da prikazuje 10, 15, 20, 25, 50 ili 100 prepiski odjednom. Što je broj veći, Gmail-u je potrebno više vremena da ih prikaže.
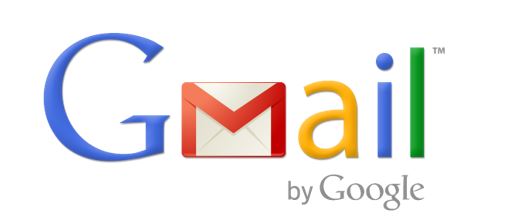
Ilustracija (Vikimedija)
Koji god broj odaberete, i dalje ćete moći da vidite ostatak poruka uz jedan dodatni klik. Možete da isprobate različite brojeve kako biste pronašli ravnotežu između onoga što vam odgovara i brzine učitavanja stranica.
Da biste izvršili promenu, kliknite na ikonu zupčanika, a zatim na podešavanja. Kliknite na karticu opšte. Pored maksimalna veličina stranice kliknite na padajući okvir i izaberite prikaži (broj koji želite da se odjednom prikaže u primljenoj pošti) prepiski po stranici. Idite do samog dna stranice i kliknite na dugme sačuvaj promene. Imajte na umu da kontrola maksimalne veličine stranice funkcioniše samo sa podrazumevanim prikazom prijemnog sandučeta u Gmail-u. Ako ste odabrali drugi prikaz, možda ćete u prijemnom sandučetu videti drugačiji broj poruka.
- Arhivirajte poruke
Još jedna tehnika koju treba isprobati je da arhivirate sve poruke koje ne moraju biti vidljive u prijemnom sandučetu, ali koje ne želite da izbrišete. Arhiviranje ih sklanja iz prijemnog sandučeta, ali ih čini lako dostupnim. Kad većinu poruka arhivirate, Gmail će morati samo da učita i prikaže nove, dolazne poruke koje niste pročitali u sandučetu. Da biste arhivirali poruku u pristigloj pošti, zadržite pokazivač miša iznad poruke, a zatim kliknite na prvu ikonu koja se pojavi na njenom desnom kraju: okvir sa strelicom nadole je dugme arhiviraj. Poruka će biti uklonjena iz pristigle pošte, ali možete joj pristupiti kad kliknete na ikonicu Sva pošta na levoj bočnoj traci.
Takođe, možete da arhivirate odjednom više mejlova u primljenoj pošti: Kliknite na okvir za potvrdu levo od svake poruke koju želite da arhivirate. Zatim kliknite dugme arhiviraj na traci sa alatkama koja se nalazi iznad primljene pošte i ispod okvira za pretragu. Ako želite da označite okvir za potvrdu pored svake poruke e-pošte u vašem sandučetu, kliknite na okvir za potvrdu koji se nalazi odmah ispod ikone lupe pretraživača. Kad kliknete na strelicu nadole desno od ovog okvira za potvrdu, otvara se meni koji vam omogućava da lako odaberete sve poruke e-pošte u prijemnom sandučetu, poništite izbor ili izaberite samo pročitane, nepročitane, sa zvezdicom ili neoznačene poruke. Možete čak da postavite filtere u Gmail-u tako da se automatski arhiviraju sve poruke koje ispunjavaju određene kriterijume, recimo, od određenog pošiljaoca. Ako to učinite, te se poruke nikada neće pojaviti u prikazu pristigle pošte, već će odmah biti prebačene na listu sva pošta.
- Smanjite broj kartica u primljenoj pošti
Odlična karakteristika Gmail-ovog podrazumevanog prikaza prijemnog sandučeta sastoji se u tome da se na čaroban način koristi veštačka inteligencija koja sortira dolazne poruke e-pošte u određene kategorije: glavno, društveno, promocije, novosti ili gorume. E-poruke za koje „Gugl” odluči da su najvažnije za vas nalaze se u kategoriji Gglavno; one koje sadrže informacije vezane za vaše društvene mreže smeštene su u kategoriju društveno; promotivne e-poruke koje ne pripadaju neželjenoj pošti idu u promocije; računi, izjave i slično idu pod novosti, a poruke sa liste za slanje idu na forume. Svaka kategorija predstavljena je kao kartica na vrhu prijemnog sandučeta. Kad kliknete na određenu karticu, prikazuju vam se e-poruke koje u tu smeštene.
Nažalost, te kartice mogu da uspore učitavanje prijemnog sandučeta. Zato bi trebalo da zadržite samo kartice koje želite i uklonite one koje ne želite. Kliknite na ikonu zupčanika, a zatim izaberite konfiguriši prijemno sanduče. U oknu koje se pojavljuje izbrišite okvire za potvrdu pored kategorija dolaznih poruka koje više ne želite da se prikažu. Kliknite na dugme sačuvaj. Dolazne poruke koje bi bile razvrstane u te kategorije sada će se smeštati u vašu glavnu poštu.
- Ne preterujte sa proširenjima pregledača
Postoji mnogo proširenja za Chrome, Firefox i druge pregledače koji dodaju svojstva Gmail-u koje on nema, kao što su praćenje e-pošte ili dodatni alati za oblikovanje pisanja poruka. Na primer, proširenje Gmail Sender Icons prikazuje ime domena i ikonicu (favicon) povezane sa adresom e-pošte pošiljaoca pored naslova predmeta njegove e-pošte, što je korisno za brzo prepoznavanje pošiljalaca. Nažalost, svako od ovih proširenja može malo da uspori učitavanje i rad Gmail-s. Zato se držite samo jednog ili dva Gmail proširenja koja su vam najkorisnija.
- Koristite blokiranje oglasa
Upotreba blokiranja oglasa i/ili proširenja za onemogućavanje praćenja u Chrome-u ne samo da ubrzava Chrome, već i Gmail. Možete koristiti u Block Origin, tradicionalni program za blokiranje oglasa, i Disconnect, koji sprečava veb lokacije da vas prate. Njihovo korišćenje u Chrome-u značajno ubrzava učitavanje i osvežavanje prijemnog sandučeta. Imajte na umu, međutim, da bi korišćenje svojstva blokiranja oglasa moglo da onemogući normalno funkcionisanje određenih Gmail funkcija.
- Koristite samo HTML verziju
Dok se učitava Gmail prijemno sanduče, u donjem desnom uglu ćete videti vezu označenu kao učitaj osnovni HTML (za spore veze). Kompanija je odlično predvidela gde treba da je postavi. Naime, što duže traje učitavanje glavne stranice vašeg Gmail-a, veća je verovatnoća da ćete primetiti ovu opciju. Kad kliknete na vezu učitava se u prijemno sanduče s jednostavnijim korisničkim interfejsom. Možete da napišete poruku e-pošte i obavite osnovno održavanje, kao što je arhiviranje ili brisanje poruke, prijavljivanje neželjene pošte ili obeležavanje e-pošte kao pročitane ili nepročitane. Međutim, nekoliko glomaznih funkcija u standardnoj Gmail usluzi nije dostupno, kao što je zakazivanje odlazne poruke e-pošte koja će biti poslata kasnije. Takođe, imajte na umu da svako proširenje koje ste instalirali na Chrome-u, a koje dodaje funkciju Gmail-u, neće raditi pod osnovnim HTML-om.
Ima još ograničenja: slike ili grafike koje su ugrađene u dolazne poruke e-pošte neće se prikazati kada ih otvorite. Isto tako, ne možete ugrađivati slike u e-poštu koju sastavljate ili formatirati njen izgled ili tekst.
Korišćenje HTML verzije zahteva i da izvršite dodatne korake. Na primer, dok pišete svoju e-poštu, ona se ne čuva automatski u fascikli nedovršene. To morate da uradite ručno klikom na dugme sačuvaj nedovršene u prozoru u kome pišete e-poruku. Da biste izbrisali poruku e-pošte sa glavne stranice, morate da označite okvir za potvrdu pored imena pošiljaoca, a zatim kliknite na dugme izbriši na vrhu stranice. Međutim, HTML verzija radi vrlo brzo – reaguje skoro trenutno. Korisna je čak i ako vaša internet veza ili računar ne predstavljaju problem, a vi samo želite da brzo prođete kroz nove e-poruke i sastavite osnovne e-poruke.
- Koristite prečice na tastaturi
Do sada su navođeni savete za što brže učitavanje Gmail-a. Ovaj poslednji savet je u vezi sa ubrzavanjem vašeg rada u Gmail-u. Memorisanje prečica na tastaturi za samo nekoliko najčešćih funkcija u Gmail-u može da poboljša vašu produktivnost dok ga koristite i da vam pruži osećaj da radi brže. Smanjivanje pomeranja pokazivača po ekranu i klikova na stranici nesumnjivo će ubrzati vaš rad. Prvo morate da proverite da li je Gmail postavljen da prepoznaje prečice na tastaturi. Kliknite na ikonu zupčanika, a zatim izaberite podešavanja. Na kartici opšta pomerite se dole do tasterske prečice i izaberite Uključi tasterske prečice. Idite do samog dna stranice i kliknite na dugme sačuvaj promene. Da biste videli potpunu listu prečica na tastaturi, kada otvorite Gmail u pregledaču, unesite ? na tastaturi.
(Izvor RAF)