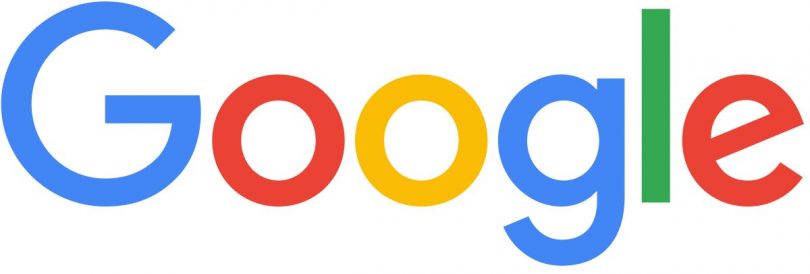Да ли вам је Gmail успорио? Ево неколико једноставних поступака којима ћете убрзати учитавање порука и тако лакше и брже обавити посао.
Током година, Gmail се од интернет услуге е-поште развио у моћан пословни алат и саставни је део „Гуглове” платформе G Suite. Међутим, како се све више функција додаје Gmail-у, веб-апликација постаје спорија. Можда сте приметили да учитавање Gmail-а у вашем прегледачу може да потраје од једне секунде до неколико секунди, што је сигуран извор нервирања када желите само да проверите пријемно сандуче или брзо напишете поруку е-поште. Све то може бити још горе ако је процесор на вашем рачунару лош, или ако вам је интернет веза спора или ако сте у прегледачу инсталирали сувише велики број додатних програма. Можда би неколико савета могло да вам помогне да Gmail добије на брзини.
- Укините прозор за ћаскање
Подразумевани изглед пријемног сандучета у Gmail-у укључује прозор за ћаскање у доњем левом углу. Можете да га употребљавате за ћаскање са људима из „Гугл” контаката, али то може да успори почетно учитавање пријемног сандучета и укупно функционисање Gmail-а. Тај прозор за ћаскање, такође, заузима простор на екрану у бочној траци који приказује категорије е-поште и ознаке. Кад се ослободите прозора за ћаскање, одмах ћете видети више ознака тако да не морате да их претражујете, посебно ако сте направили дугачку листу ознака које додељујете порукама. Да бисте избацили прозор за ћаскање, кликните на икону зупчаника у горњем десном углу пријемног сандучета, а затим подешавања из падајућег менија. На картицама које се приказују на врху екрана одаберите ћаскање. Изаберите ћаскање је искључено и кликните на дугме сачувај промене. Ваше поштанско сандуче појавиће се без прозора за ћаскање.
- Смањите број преписки по страници
Када локално, на рачунару, имате много сачуваних порука, стона апликација коју користите да бисте их читали и управљали њима може се успорити у процесу њиховог сортирања и приказивања. У том случају, ако обришете поруке који вам нису потребне, можете да убрзате апликацију, али пошто Gmail чува ваше мејлове у облаку, њихово брисање је неће нужно убрзати.
Ипак, можете нешто да учините да бисте помогли вашем прегледачу да брже учитава страницу примљене поште: смањите број преписки који се појављују на њој. Gmail се може подесити тако да приказује 10, 15, 20, 25, 50 или 100 преписки одједном. Што је број већи, Gmail-у је потребно више времена да их прикаже.
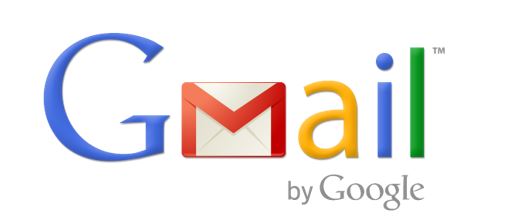
Илустрација (Викимедија)
Који год број одаберете, и даље ћете моћи да видите остатак порука уз један додатни клик. Можете да испробате различите бројеве како бисте пронашли равнотежу између онога што вам одговара и брзине учитавања страница.
Да бисте извршили промену, кликните на икону зупчаника, а затим на подешавања. Кликните на картицу опште. Поред максимална величина странице кликните на падајући оквир и изаберите прикажи (број који желите да се одједном прикаже у примљеној пошти) преписки по страници. Идите до самог дна странице и кликните на дугме сачувај промене. Имајте на уму да контрола максималне величине странице функционише само са подразумеваним приказом пријемног сандучета у Gmail-у. Ако сте одабрали други приказ, можда ћете у пријемном сандучету видети другачији број порука.
- Архивирајте поруке
Још једна техника коју треба испробати је да архивирате све поруке које не морају бити видљиве у пријемном сандучету, али које не желите да избришете. Архивирање их склања из пријемног сандучета, али их чини лако доступним. Кад већину порука архивирате, Gmail ће морати само да учита и прикаже нове, долазне поруке које нисте прочитали у сандучету. Да бисте архивирали поруку у пристиглој пошти, задржите показивач миша изнад поруке, а затим кликните на прву икону која се појави на њеном десном крају: оквир са стрелицом надоле је дугме архивирај. Порука ће бити уклоњена из пристигле поште, али можете јој приступити кад кликнете на иконицу Сва пошта на левој бочној траци.
Такође, можете да архивирате одједном више мејлова у примљеној пошти: Кликните на оквир за потврду лево од сваке поруке коју желите да архивирате. Затим кликните дугме архивирај на траци са алаткама која се налази изнад примљене поште и испод оквира за претрагу. Ако желите да означите оквир за потврду поред сваке поруке е-поште у вашем сандучету, кликните на оквир за потврду који се налази одмах испод иконе лупе претраживача. Кад кликнете на стрелицу надоле десно од овог оквира за потврду, отвара се мени који вам омогућава да лако одаберете све поруке е-поште у пријемном сандучету, поништите избор или изаберите само прочитане, непрочитане, са звездицом или неозначене поруке. Можете чак да поставите филтере у Gmail-у тако да се аутоматски архивирају све поруке које испуњавају одређене критеријуме, рецимо, од одређеног пошиљаоца. Ако то учините, те се поруке никада неће појавити у приказу пристигле поште, већ ће одмах бити пребачене на листу сва пошта.
- Смањите број картица у примљеној пошти
Одлична карактеристика Gmail-овог подразумеваног приказа пријемног сандучета састоји се у томе да се на чаробан начин користи вештачка интелигенција која сортира долазне поруке е-поште у одређене категорије: главно, друштвено, промоције, новости или горуме. Е-поруке за које „Гугл” одлучи да су најважније за вас налазе се у категорији Гглавно; оне које садрже информације везане за ваше друштвене мреже смештене су у категорију друштвено; промотивне е-поруке које не припадају нежељеној пошти иду у промоције; рачуни, изјаве и слично иду под новости, а поруке са листе за слање иду на форуме. Свака категорија представљена је као картица на врху пријемног сандучета. Кад кликнете на одређену картицу, приказују вам се е-поруке које у ту смештене.
Нажалост, те картице могу да успоре учитавање пријемног сандучета. Зато би требало да задржите само картице које желите и уклоните оне које не желите. Кликните на икону зупчаника, а затим изаберите конфигуриши пријемно сандуче. У окну које се појављује избришите оквире за потврду поред категорија долазних порука које више не желите да се прикажу. Кликните на дугме сачувај. Долазне поруке које би биле разврстане у те категорије сада ће се смештати у вашу главну пошту.
- Не претерујте са проширењима прегледача
Постоји много проширења за Chrome, Firefox и друге прегледаче који додају својства Gmail-у које он нема, као што су праћење е-поште или додатни алати за обликовање писања порука. На пример, проширење Gmail Sender Icons приказује име домена и иконицу (favicon) повезане са адресом е-поште пошиљаоца поред наслова предмета његове е-поште, што је корисно за брзо препознавање пошиљалаца. Нажалост, свако од ових проширења може мало да успори учитавање и рад Gmail-с. Зато се држите само једног или два Gmail проширења која су вам најкориснија.
- Користите блокирање огласа
Употреба блокирања огласа и/или проширења за онемогућавање праћења у Chrome-у не само да убрзава Chrome, већ и Gmail. Можете користити у Block Origin, традиционални програм за блокирање огласа, и Disconnect, који спречава веб локације да вас прате. Њихово коришћење у Chrome-у значајно убрзава учитавање и освежавање пријемног сандучета. Имајте на уму, међутим, да би коришћење својства блокирања огласа могло да онемогући нормално функционисање одређених Gmail функција.
- Користите само HTML верзију
Док се учитава Gmail пријемно сандуче, у доњем десном углу ћете видети везу означену као учитај основни HTML (за споре везе). Компанија је одлично предвидела где треба да је постави. Наиме, што дуже траје учитавање главне странице вашег Gmail-а, већа је вероватноћа да ћете приметити ову опцију. Кад кликнете на везу учитава се у пријемно сандуче с једноставнијим корисничким интерфејсом. Можете да напишете поруку е-поште и обавите основно одржавање, као што је архивирање или брисање поруке, пријављивање нежељене поште или обележавање е-поште као прочитане или непрочитане. Међутим, неколико гломазних функција у стандардној Gmail услузи није доступно, као што је заказивање одлазне поруке е-поште која ће бити послата касније. Такође, имајте на уму да свако проширење које сте инсталирали на Chrome-у, а које додаје функцију Gmail-у, неће радити под основним HTML-ом.
Има још ограничења: слике или графике које су уграђене у долазне поруке е-поште неће се приказати када их отворите. Исто тако, не можете уграђивати слике у е-пошту коју састављате или форматирати њен изглед или текст.
Коришћење HTML верзије захтева и да извршите додатне кораке. На пример, док пишете своју е-пошту, она се не чува аутоматски у фасцикли недовршене. То морате да урадите ручно кликом на дугме сачувај недовршене у прозору у коме пишете е-поруку. Да бисте избрисали поруку е-поште са главне странице, морате да означите оквир за потврду поред имена пошиљаоца, а затим кликните на дугме избриши на врху странице. Међутим, HTML верзија ради врло брзо – реагује скоро тренутно. Корисна је чак и ако ваша интернет веза или рачунар не представљају проблем, а ви само желите да брзо прођете кроз нове е-поруке и саставите основне е-поруке.
- Користите пречице на тастатури
До сада су навођени савете за што брже учитавање Gmail-а. Овај последњи савет је у вези са убрзавањем вашег рада у Gmail-у. Меморисање пречица на тастатури за само неколико најчешћих функција у Gmail-у може да побољша вашу продуктивност док га користите и да вам пружи осећај да ради брже. Смањивање померања показивача по екрану и кликова на страници несумњиво ће убрзати ваш рад. Прво морате да проверите да ли је Gmail постављен да препознаје пречице на тастатури. Кликните на икону зупчаника, а затим изаберите подешавања. На картици општа померите се доле до тастерске пречице и изаберите Укључи тастерске пречице. Идите до самог дна странице и кликните на дугме сачувај промене. Да бисте видели потпуну листу пречица на тастатури, када отворите Gmail у прегледачу, унесите ? на тастатури.
(Извор РАФ)